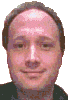Cry Exchange How To...
Setup Exchange as a Backup Email Server for another site
Exchange can be configured to act as a Backup Email Server for another site. The role of a backup email server is to receive email when your primary exchange server is down - you can see a more lengthy description of a backup mail server here. These notes cover how to configure Exchange to act as a backup email server for another site.
There are three major steps involved in using Exchange 2003 as a backup email server:
- Configure the backup email server
- Configure the primary email server to download mail from the backup
- Update the MX records so other email servers know about the backup
These steps are covered in detail below.
Configure the backup email server
These steps configure the backup email Exchange server to queue up emails destined for the primary email server, until requested by the primary.
On the backup email server:
- Open Exchange System Manager.
- Expand the "Connectors".
If you have "Routing Groups" visible then these will be under there, otherwise they will be one of the top leaves in the tree. - Right click "Connectors" and select New > SMTP Connector ...
- The connector name doesn't strictly matter, but I would suggest naming it to describe its purpose so something like "Backup Email for DOMAIN" (where domain is the name of the email domain or company that this is to act as a backup for.)
- Still on the "General" tab, click [Add...] to add a new local bridgehead, select the local server.
- On the "Delivery Options" tab select "Queue mail for remote triggered delivery". (Accounts authorized to use TURN/ATRN can be left blank.)
- On the "Address Space" tab, click [Add...] to add details of the email domain that it is to act as backup for. For example if it is to act as a backup email server for emails to ...@cryer.co.uk then enter "cryer.co.uk" as the email-domain. Leave the cost at 1.
- Still on the "Address Space" tab check "Allow messages to be relayed to these domains".
- Click [OK] to close the dialog.
The backup email server is now configured to store emails for the primary, and to deliver these only when the primary requests them.
Note:
- Be aware that any email sent via the backup will now be queued. This includes emails generated from normal users of that Exchange server.
- Message delivery can be forced by looking at the queues (in Exchange System Manager), there will be a queue for the domain (but only if there are messages queued), right click the queue and select "Force connection".
Configure the primary email server to download mail from the backup
The primary email server needs to be configured to download emails from the backup.
On the primary email server:
- Open Exchange System Manager.
- Drill down to the "Internet Mail SMTP Connector" (under "Connectors"), right click it and select "Properties".
- On the "Advanced" tab:
- Select "Request ETRN/TURN from different server", and enter either the IP address or DNS name of the backup email server. (Should you wish to disable this later then simply return it to the default setting of "Do not send ETRN/TURN".)
- Under "Connection time:" either use one of the schedules in the list or click [Customize...] to define your own custom schedule. (I tend to have it pick up emails Monday to Friday at 8am and 1pm but this is because I don't expect the primary to be down often.)
- Select "Issue ETRN".
- Click [Domains...] and enter the email domain(s) that are to be received. These should match the domain names entered into the backup email server.
- Click [OK] to close the dialog.
- These settings won't take effect until the SMTP service is restarted, so under Start > Administrative Tools > Services, find the service "Simple Mail Transfer Protocol (SMTP)" and restart it.
Update the MX records so other email servers know about the backup
Email servers known where to send emails by looking up MX records for your email domain. Before you update the MX records for your domain it would be wise to test that the backup email server is working. A simple test is to send an email directly to the backup email server and then check that it is queued up and ultimately delivered to your primary email server. A simple way of ending an email via the backup server is to use telnet to send the email.
You will need to do the following or ask your domain name registrar to do it for you:
What you need to do is to add a new MX Record, to point to the DNS name of your backup email server and with a slightly higher priority than that of your primary email server.
You can view that MX records for your server by typing the following at the command line:
nslookup -type=mx cryer.co.uk
simply substitute your domain name for cryer.co.uk in the above example.
Note:
- Be aware that changes to DNS records can take up to a day to propagate through the internet, so it may take up to a day for other servers to pick up the change.
- Backup email servers can be very attractive to spammers. For example, sending email to a backup email server bypasses most measures for preventing the server from being used for RNDR spam attacks. For this reason it may be prudent only to have live the MX Record for the backup email server when you know it will be required - remember that most emails will remain queued by sending servers for up to two days before a non-delivery report is generated.
These notes have been tested with Exchange Server 2003.
About the author: Brian Cryer is a dedicated software developer and webmaster. For his day job he develops websites and desktop applications as well as providing IT services. He moonlights as a technical author and consultant.