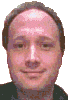Cry How To...
Change a drive icon
To change the icon displayed within explorer for a drive requires changes to the windows registry.
- Create (if it does not already exist) the registry key:
HKEY_LOCAL_MACHINE\ SOFTWARE\ Microsoft\ Windows\ CurrentVersion\ Explorer\ DriveIcons\ X\ DefaultIconwhere 'X' is the drive letter of the drive for which you wish to change the drive icon.
- Change the key's default value to hold the fully qualified name
of the icon file (e.g. 'c:\myicons\cdrive.ico').
If the file contains more than one icon then follow it with a comma and the zero-based index of the icon (e.g. 'c:\myicons\mylib.dll,2').
- To see the affect restart windows - although, depending on the version of windows simply refreshing the window might be sufficient.
From Windows 2000 onwards it is also possible to change the default label shown for each drive.
- Navigate to (or create):
HKEY_LOCAL_MACHINE\ SOFTWARE\ Microsoft\ Windows\ CurrentVersion \ Explorer\ DriveIcons\ X\ DefaultLabelwhere 'X' is the drive letter of the drive for which you wish to change the label.
- Change the key's default value to hold the required label.
The icon displayed for a cd (or zip) drive is normally taken from the media that it holds. To specify the icon that should be used:
- Copy the icon file (IconName.ico) to the root directory (i.e. the top directory) of the cd. (Any name will do, but it must be an icon file and have a ‘.ico’ file extension.)
- Create the file ‘
AUTORUN.INF’ in the root of the drive, it should contain:[autorun]
icon = IconName.ico - The change will be visible the next time cd is placed into a drive.
These notes are believed to apply to all versions of Windows.
About the author: Brian Cryer is a dedicated software developer and webmaster. For his day job he develops websites and desktop applications as well as providing IT services. He moonlights as a technical author and consultant.