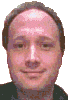Cry about...
Windows Hyper-V-Server
How to use Hyper-V Manager in Windows 8 to manage virtual machines on hyper-v-server
This might seem a little simplistic, but there are really only two scenarios where you want to manage virtual machines on a hyper-v-server (or server core) from a Windows 8 PC:
- When your PC and the server are both in the same domain.
- When your PC and the server are not in the same domain (or one or both aren't in a domain at all)
The way forward is different for each of these.
When your PC and the server are both in the same domain
When both the PC (client) and server are both part of the same domain, then provided you are using an account with suitable administrative rights then it is as simple as:
- Open Hyper-V manager on the Window 8 PC.
- Click "Connect to Server..." (or right click Hyper-V Manager on the left hand side and select "Connect to Server...")
- Enter the name or IP of the hyper-v server (or browser for it)
That's it. You should then see hyper-v server listed and you should be able to use hyper-v manager to manage or create virtual machines.
If however the client (Windows 8) and server (hyper-v) are not in the same domain then at the final step above you will most likely get the error:
An error occurred while attempting to connect to server "your-server". Check that the Virtual Machine Management service is running and that you are authorized to connect to the server.
You do not have the required permissions to complete this task. Contact the administrator of the authorization policy for the computer "your-server".
If you get this message and your PC isn't in the same domain as the server then skip to my notes below - when your PC and the server are not in the same domain.
When your PC and the server are not in the same domain (or one or both aren't in a domain at all)
If your PC and the server aren't in the same domain, then you can still use Hyper-V manager, BUT you MUST open it via Server Manager.
The steps required are:
- If you don't already have it installed then install Server Manager, see my notes on How to install and use Server Manager in Windows 8 to manage hyper-v-server.
- Start up Server Manager on your client (Windows 8) pc.
- If you have already added the hyper-v-server to Server Manager then you should see Hyper-V listed as an option on the left hand side. (If not then add it now, and if you encounter any issues then refer to my notes for guidance.)
- Click on Hyper-V within Server Manager. You should then see
listed all the servers you have added to Server Manager which
run Hyper-V, one of these will be your hyper-v-server.
If at this point you see the message "Access denied: Unable to establish communication between Client and Server" then refer to my troubleshooting notes on this issue here. - If Hyper-V Manager is already open then close it.
- Right click on the hyper-v-server listed and select "Hyper-V
Manager"
Hyper-V Manager will now open ... but without showing the hyper-v-server ... wait a few moments and the hyper-v-server should appear.
You should then be able to use Hyper-V manager as normal to manage virtual machines on the hyper-v-server.
About the author: Brian Cryer is a dedicated software developer and webmaster. For his day job he develops websites and desktop applications as well as providing IT services. He moonlights as a technical author and consultant.