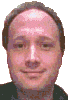Cry about...
Windows Hyper-V-Server
How to install and use Server Manager in Windows 10 to manage hyper-v-server
Whilst it does not come pre-installed on Windows 8, it is possible to use Server Manager on Windows 8 to administer hyper-v-server. (I haven't had any success using Server Manager on a pre-Windows 8 or Windows server 2012 computer to connect to hyper-v-server, although this might be different if both were in the same domain.)
Contents
How to install Server Manager on Windows 10
- If you don't already have it installed, download and install the Language Pack for "English (US)". (In summary: Control Panel > Clock Language and Region > Language > Add "English (US)" if it isn't already listed - check that it is installed, not just listed as available for download - double clicking it will show you.) The Remote Server Administration Tools won't install without it - the install won't give any error, it will just silently fail.
- Download and install the Remote Server Administration Tools for Windows 10 from Microsoft. You can download these for 32 bit (x86) or 64 bit (x64). This will allow you to install the Remote Server Administration Tools (RSAT) on Windows 10.
- "Server Manager" will now be visible on the start page. (If it isn't then check that you had the necessary language pack installed - see above.)
How to add a Hyper-V-Server server to Server Manager
You have to add servers to Server Manager before you can use Server Manager to manage them. This is simple, start up Server Manager then:
- On the dashboard either (i.) right click "All Servers" and select "Add Servers" or (ii.) click on the option "Add other servers to manage". This will open the "Add Servers" dialog.
- The "Add Servers" dialog has a number of tabs along the top, the two of interest are "Active Directory" and "DNS".
- On the "Active Directory" tab, if your Windows 8 machine
is part of a domain then clicking "Find Now" will list all
of the computers and servers in the domain. From there you can add any
machine in the domain. Use this if your hyper-v-server is part of a
domain.
On the "DNS" you can add any server by DNS-name or IP-address. Use this if your hyper-v-server is not part of a domain. If you search by IP address and get an error searching for the IP address you can still add it.
- If you now click on "All Servers" then you will see listed any servers that you have added.
- Try entering the following at the command line:
winrm set winrm/config/client @{TrustedHosts="RemoteComputerName"}
Remember this needs to be run on your PC (not the remote server) and using an elevated command prompt. You can use the IP address of the server if that is easier.
"WinRM" is short for "Windows Remote Management". This is the software running on your PC which is used to connect to the server. The above command is telling WinRM to trust the computer name (or IP address that you provide).
- You don't need this step if your Windows 8 computer and
hyper-v-server are both in the same domain: Right click on the server in the list and select "Manage
As ...", this will open up a "Windows Security" dialog
where you can enter the username and password to use to connect
to the server.
If you get the message "The name provided is not a property formed account name" then fully qualify the username. For example if the computer name were "hypers" and the username "admin" then the fully qualified username is "hypers\admin".
- You should now be able to manage any of the servers you have listed.
If a server shows "Kerberos authenticaton error" or "WinRM Default authentication error" (this is more likely in a workgroup environment) then there are two things to try (and you may need to do both of these):
What you can do with Server Manager
Server Manager (particularly if your are not in the same domain as the hyper-v-server) is an excellent starting point to almost any management task on the hyper-v-server. One of the big advantages of using Server Manager is that (once it is listing a server) it allows you to open the normal suite of management consoles using the appropriate credentials.
I use Server Manager as a launch board in particular for:
- Computer Manager
Errors you might encounter when you try to use ComputerManagement from Server Manager (with links to their resolution):
- Computer SERVER-NAME cannot be managed. Verify that the network path is correct, the computer is available on the network and that the appropriate Windows Firewall rules are enabled on the target computer.
-
You do not have access rights to Logical Disk Manager on
SERVER-NAME.
To resolve run the following on the Windows 10 PC in an elevated command prompt:
netsh advfirewall firewall set rule group="Remote Volume Management" new enable=yes
- Disk Management could not start Virtual Disk Service (VDS) on SERVER. (Notes being written.)
- Hyper-V Manager
Be aware that when you launch Hyper-V Manager from Server Manager that Hyper-V Manager will initially open without listing the hyper-v-server (assuming it was the hyper-v-server that you were opening Hyper-V Manager on), you will need to wait a few moments (perhaps half a minute) and the hyper-v-server should appear. (This is my experience.)
Errors you might encounter when you try to use ComputerManagement from Server Manager (with links to their resolution):
- Remote Desktop Connection
Actually there is no advantage in starting Remote Desktop Connection (RDC) from Server Manager. It can be started and used quite independently of Server Manager.
About the author: Brian Cryer is a dedicated software developer and webmaster. For his day job he develops websites and desktop applications as well as providing IT services. He moonlights as a technical author and consultant.