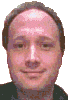Cry about...
Windows Hyper-V-Server
SCONFIG
SCONFIG is the configuration utility which ships with Hyper-V-Server 2012. (It is the same utility that is shipped with Server Core installation.)
SCONFIG launches when you log in to Hyper-V-Server. (If you are using Server Core then you will need to type SCONFIG to launch it.) SCONFIG provides a simple menu for a number of basic tasks.
======================================================================
Server Configuration
======================================================================
1) Domain/Workgroup: Workgroup: WORKGROUP
2) Computer Name: WIN-ABC
3) Add Local Administrator
4) Configure Remote Management
5) Windows Update Settings: Manual
6) Download and Install Updates
7) Remote Desktop: Disabled
8) Network Settings
9) Date and Time
10) Help improve the product with CEIP Not participating
11) Log Off User
12) Restart Server
13) Shut Down Server
14) Exit to Command Line
Enter number to select an option:
![]()
Whilst it runs in its own window is a command line application, so to select a menu option you need to enter the number of the menu item and press return.
1) Domain/Workgroup
The hyper-v server can be left in its own workgroup or added as a member server to an existing domain. In an office environment adding the server to a domain has advantages (notably the use of domain accounts), but otherwise leaving it in a workgroup is fine.
1) Domain/Workgroup:
Workgroup: WORKGROUP
.
.
Enter number to select an option: 1
Change Domain/Workgroup Membership
Join (D)omain or (W)orkgroup? (Blank=Cancel)
![]()
If you are able to join the server to a domain and want to administer it from an account in that domain then you will find the task of managing hyper-v-server MUCH easier. You can manage it from a separate domain or workgroup, but account security seems to then work against you at every turn.
2) Computer Name
The computer (server) name will originally have been set as part of the install process. The default name (unless you have already changed it) is normally pretty meaningless, so it is worth changing. The name is only used if you intend to connect to the server across a network - although even then you can use its ip address instead.
2) Computer Name: WIN-ABC
.
.
Enter number to select an option: 2
Computer Name
Enter new computer name (Blank=Cancel):
![]()
3) Add Local Administrator
This option allows you to create additional administrator accounts.
3) Add Local Administrator
.
.
Enter number to select an option: 3
In a domain environment, specify domain\username.
In a workgroup environment, specify username.
Enter account to join local Administrators group
(Blank=Cancel):
![]()
Once you have entered the name for the new account you will be prompted for a password to use with that new account.
4) Configure Remote Management
4) Configure Remote Management
.
.
Enter number to select an option: 4
-------------------------------
Configure Remote Management
-------------------------------
Current Status: Remote Management is disabled
1) Enable Remote Management
2) Disable Remote Management
3) Configure Server Response to Ping
4) Return to main menu
Enter selection:
![]()
5) Windows Update
As with all Windows operating systems, Windows updates are available. The default setting ("Manual") is that updates are only checked when you manually invoke "6) Download and Install Updates". If you choose to enable automatic updates these are checked and installed at 3am. Whilst automatic updates gives the advantage that the server will be kept up to date (and thus less open to any vulnerabilities or bugs) it does mean that the server may reboot automatically if it needs to in order to install updates - and this might not be desirable.
5) Windows Update Settings: Manual
.
.
Enter number to select an option: 5
Windows Update currently set to: Manual
Select (A)utomatic or (M)anual updates:
![]()
6) Download and Install Updates
6) Download and Install Updates
.
.
Enter number to select an option: 6
The option to download and install updates will open a separate command window, which will ive you the option to search for all updates ore recommended updates:
Microsoft (R) Windows Script Host Version 5.0
Copyright (C) Microsoft Corporation. All rights reserved.
Search for for (A)ll updates or (R)ecommended updates only?
![]()
No its not a typo - on my system it really does say "for for", but presumably that is a mistake which a windows update will eventually fix.
7) Remote Desktop
By enabling remote desktop you can connect to the hyper-v server across a network from another PC using RDC. If you do then don't expect anything more fancy than the command line interface that is available when you are logged in locally.
7) Remote Desktop: Disabled
.
.
Enter number to select an option: 7
(E)nable or (D)isable Remote Desktop? (Blank=Cancel)
![]()
If you are using Hyper-V Server R2 then you will be presented with an extra option:
1) Allow only clients running Remote Desktop with Network Level Authentication (more secure)
2) Allow clients running any version of Remote Desktop (less secure)
Enter selection:
![]()
If you have trouble connecting to Hyper-V-Server using remote desktop then my troubleshooting notes on not being able to connect via rdc may help.
8) Network Settings
The default network settings are for the server to use DHCP to get an IP address.
8) Network Settings
.
.
Enter number to select an option: 8
--------------------------------
Network settings
--------------------------------
Available Network Adapters
Index# IP Address Description
11 192.168.0.13 Broadcom NetXtreme Gigabit Ethernet
Select Network Adapter Index# (Blank=Cancel): 11
--------------------------------
Network Adapter Settings
--------------------------------
NIC Index 11
Description Broadcom NetExtreme Gigabit Ethernet
IP Address 192.168.0.13 fe80::94f:f7f8:a0e8:7b22
Subnet Mask 255.255.255.0
DHCP enabled True
Default Gateway 192.168.0.1
Preferred DNS Server 192.168.0.7
Alternate DNS Server
1) Set Network Adapter Address
2) Set DNS Servers
3) Clear DNS Server Settings
4) Return to Main Menu
Select option:
![]()
Needless to say your network settings are likely to be different from those on my server.
9) Date and Time
The Date and Time option opens up the standard "Date and Time" dialog found on other windows systems. You can use this to change the date and time, time zone, and automatic time synchronisation settings.
9) Date and Time
Enter number to select an option: 9
10) Help improve the product with CEIP
You can turn on and off participation in the Customer Experience Improvement Program (CEIP). If you enable this then Windows will collect and periodically upload statistical information about your system to Microsoft.
10) Help improve the product with CEIP Not participating
.
.
Enter number to select an option: 10
11) Log Off User
Logging off should need no explanation - it logs you off.
11) Log Off User
.
.
Enter number to select an option: 11
12) Restart Server
Restart server is just that, shuts down and reboots the server.
12) Restart Server
.
.
Enter number to select an option: 12
You will get a pop up asking you to confirm that you want to restart.
13) Shut Down Server
Shutdown the server, shuts the server down.
13) Shut Down Server
.
.
Enter number to select an option: 13
You will get a pop up asking you to confirm that you want to shut down the server. Needless to say, be wary of doing this via remote desktop because you will need access to the server to start it up again.
14) Exit to Command Line
Exit to command line closes SCONFIG.
14) Exit to Command Line
Enter number to select an option: 14
C:\Users\Administrator>![]()
You can restart SCONFIG by typing SCONFIG at the command line.
About the author: Brian Cryer is a dedicated software developer and webmaster. For his day job he develops websites and desktop applications as well as providing IT services. He moonlights as a technical author and consultant.